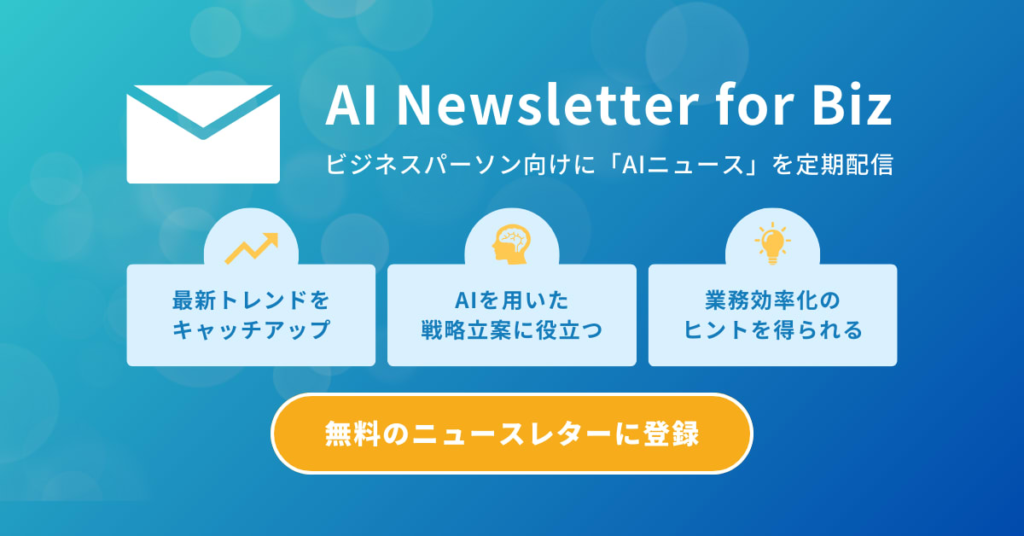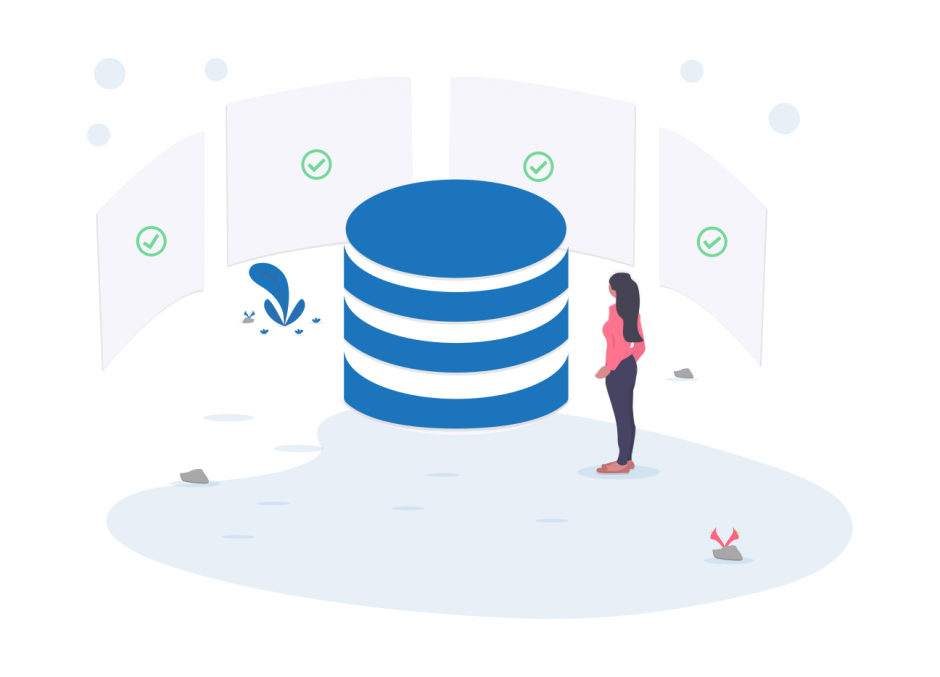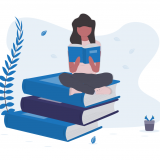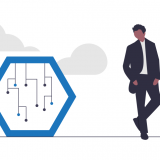この記事では、NAS(Network Attached Storage)の構築方法(NAS化)をまとめていきます。会社 / 研究室 / 自宅など様々な場面でNASは重宝されているため、それらを構築する方 / 運用する方々に対して、価値のある情報媒体となれば幸いです。
また、以前投稿した計算機サーバーの記事が大変好評だったため、もしもすでに計算機サーバを作られた方々は、そのサーバーにNASを接続させるとより効率的かつ便利なサーバーになると思います。
1. 前提知識
1-a. NASとは?
NASとは、”Network Attached Storage(ネットワーク・アタッチド・ストレージ)”のことで、「ネットワークに接続された記憶媒体」のことを指します。
NASを構築することで、そのネットワークに接続しさえすれば、ストレージにアクセスすることができ、大変便利です。具体的な利点をクラウドと比較しながら、まとめました。
| 項目 | クラウド | NAS(オンプレミス) |
|---|---|---|
| 設備投資(CAPEX) | 安価 | 高価 |
| 運用費(OPEX) | 高価 (ストレージの規模に応じる) | 安価 (管理体制に依存) |
| 情報の取り扱い | セキュアだが、一部制限あり (社内ルールにより制限あり) | 制限なし (自前でセキュリティシステムを構築する必要あり) |
| 可用性 | あり (可用性の高さに応じて、運用費が変動) | 設計に依存 (RAIDなどのシステムを導入することで高めることは可能) |
| アクセス速度 | 普通 | 高速 (大容量データを扱う際は有効的) |
一概には判断できないが、以下のような場合はNASを用いることが適切だと考えられる。
- ラップトップPCのストレージが少ない人
- 外付けHDD/SSDを有線で繋ぐのがめんどくさい人
- 社内の共有フォルダを作りたい企業
- 機密情報、個人情報などをクラウドに共有したくない企業
- 生体情報や研究結果などをクラウドに共有したくない研究室
- 大きいデータ容量を扱っている人 / 企業 / 研究室
参考 今さら聞けないNASについて3分で解説ストレージチャンネル
1-b. おすすめのNASは?
NASは主に2種類の実装方法があります。
ルーターに繋げられるタイプ
一つは、ルーター(もしくはハブ)などに直接繋げられるタイプです。このタイプのNASを購入するとパソコンなどを用意することがなく、簡単にセッティングできます。一方で、細かいカスタマイズなどをすることが欠点として挙げられます。
ルーターに繋げられるタイプでしたら、以下のSynology社のNASがおすすめです。また、NASにHDDが含まれていない形式のものもあるため、ご購入にはご注意ください。
参考 【NAS HDDセット】Synology DS220j & Seagate HDDAmazon
外付けHDD/SSDタイプ
次に、パソコンなどに接続する外付けHDD/SSDタイプがあります。パソコンでの設定は必要ですが、細かいカスタマイズはしやすいです。また、HDDよりもSSDの方が高速ですが、その分高価になります。
Macユーザーの場合は、高価ですが、以下のPromise社のストレージがおすすめです。
もしももう少し予算を抑えたいのであれば、以下のBuffaloのストレージがおすすめです。
2. NASの構築方法
今回は、ルーターなどに直接繋ぐNASではなく、Mac miniを使ったNASの構築方法を紹介します。今回は、自宅に据え置きにすることを考え、Mac miniを使用しますが、iMacやMacBookでも問題ありません。
では、はじめに用意するものをリストアップします。
- NAS用PC(Mac miniを推奨するが、iMacやMacBookでも可)
- 接続用PC(NAS用PCと別で用意しておくと、接続確認が可能)
- 外付けHDD(なくても可)
- ローカルネットワーク(家や会社のwifiでOK)
では、はじめに全体の流れについて説明します。
Step.1 NAS用PCの設定(基本)
まずは基本的な設定を行っていきましょう。
- 「System Preferences / システム環境設定」を開く
- 「Sharing / 共有」を開く
- 「File Sharing / ファイル共有」を選択
- 共有したいフォルダを追加(外付けHDDがある場合は、それを選択)
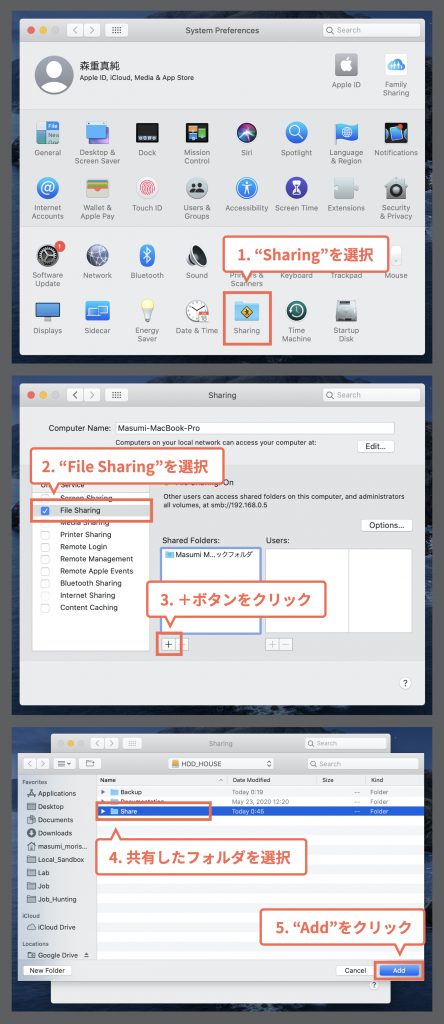
Step.2 NAS用PCの設定(windows対応)
続いて、WindowsのPCからNASにアクセスさせたい場合は、以下のようにSMBの設定を行う必要があります。
- 「Options / オプション」を選択
- NAS用のログインアカウント(任意)を選択
- パスワードを入力し、OKをクリック
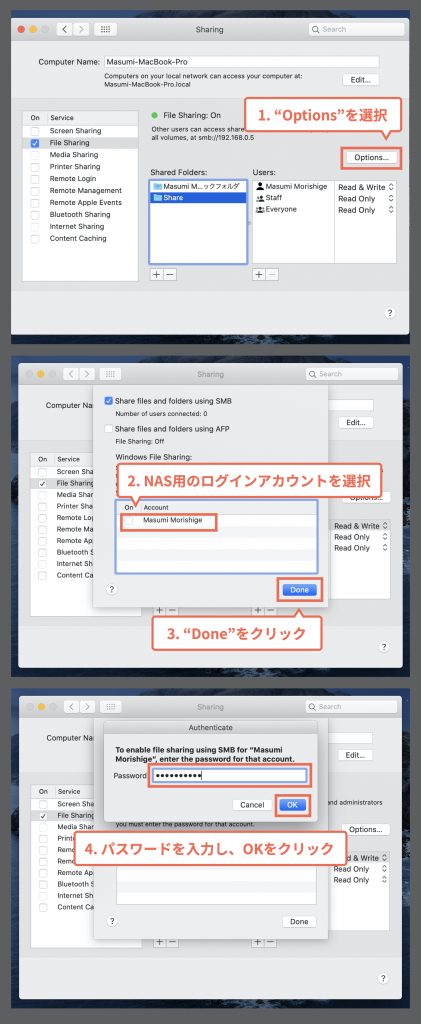
Step.3 接続確認(macOS)
以上で、設定が完了したため、実際に接続確認をしてみましょう。NAS用のPCから接続しようとすると自分自身に接続することとなってしまうため、「同じネットワークに繋がってっている他のPC」から接続確認をすることをおすすめします。
- Finderを開き、”Network”へ移動
- NAS用のPCを選択し、”Connect As…”から接続
- 先ほど設定したNAS用のログインアカウントでログイン
- 共有したいファイルへアクセスできるかを確認
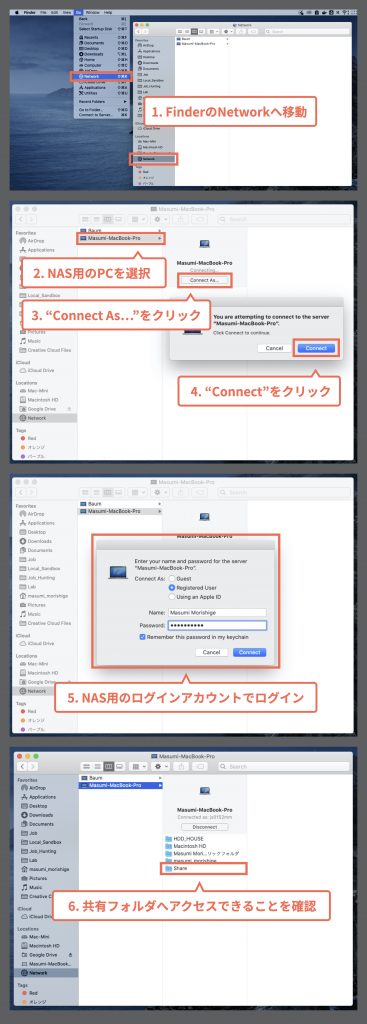
Step.4 接続確認(windows)
最後に、Windowsからの接続確認もおこなっていきましょう。Windowsからアクセスする場合は、NAS用のPCのIPアドレスを確認する必要があります。
- NAS用のPC上で、IPアドレスを確認(この値は人により値が違います)
- WindowsのPCのエクスプローラーで
¥¥192.168.xx.xx(xx.xxは各自のIPアドレス)と入力し、アクセス
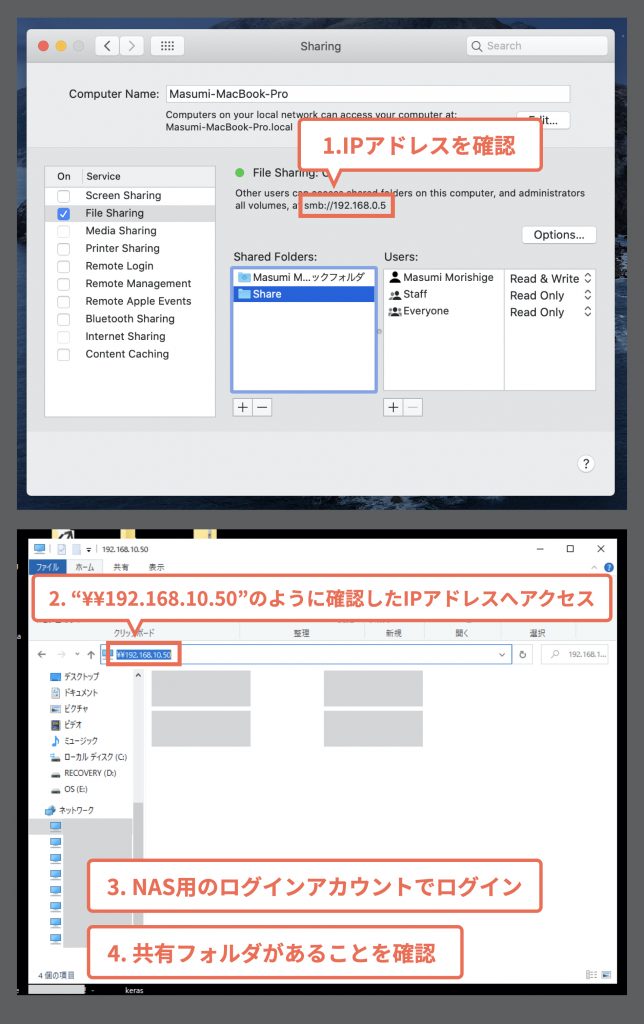
3. つながらない時の対処法
NASは運用を始めてから、つながらなくなることが稀にあります。
こういった時の主な原因は、以下の通りである。
- NAS用のPCのネットワークエラー
- 接続側のPCのネットワークエラー
- ルーターやハブなどのネットワークエラー
いずれにおいてもネットワーク系のトラブルシューティングをすれば解決することが多いです(大抵の場合、再起動をすると直ります)。
もしもNASだけではなく、計算機サーバーも作りたいという方はぜひ以下の記事もご覧ください。
最後に
いかがだったでしょうか?
この記事を通して、少しでもあなたの困りごとが解決したら嬉しいです^^
📩 仕事の相談はこちら 📩
お仕事の相談のある方は、下記のフォームよりお気軽にご相談ください。
問い合わせフォームはこちら
もしもメールでの問い合わせの方がよろしければ、下記のメールアドレスへご連絡ください。
info*galirage.com(*を@に変えてご送付ください)
🎁 「生成AIの社内ガイドライン」PDFを『公式LINE』で配布中 🎁
「LINEで相談したい方」や「お問い合わせを検討中の方」は、公式LINEでご連絡いただけますと幸いです。
(期間限定で配信中なため、ご興味ある方は、今のうちに受け取りいただけたらと思います^^)
公式LINEはこちら
🚀 新サービス開始のお知らせ 🚀
新サービス 「AI Newsletter for Biz」 がスタートしました!
ビジネスパーソン向けに「AIニュース」を定期配信する完全無料のニュースレターです📩
ますみが代表を務める「株式会社Galirage」では、「生成AIを用いたシステムの受託開発(アドバイス活動含む)」をしています。
そこでお世話になっているお客様に対して、「最新トレンドを加味したベストな提案」をするために、日々最新ニュースを収集する仕組みを構築していました。
今回は、そこで構築した仕組みを活用して、より多くの人に有益な情報を届けたいと思い、本サービスを開始しました!
一人でも多くの方にとって、「AI人材としてのスキルアップ」につながれば幸いです^^
▼ 登録はこちらから ▼
https://bit.ly/ai_newsletter_for_biz_ai_lab